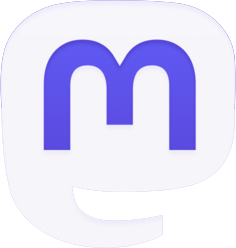ESET বিশেষজ্ঞরা 10 পয়েন্টে কম্পিউটারের গতি বাড়ানোর জন্য কী করা যেতে পারে তা সংক্ষিপ্ত করেছেন। একটি ধীর গতিতে চলমান কম্পিউটার আপনার উত্পাদনশীলতাকে প্রভাবিত করতে পারে। আপনি একটি নতুন ডিভাইস কেনার আগে, আপনার কম্পিউটারের গতি বাড়ানোর কয়েকটি সহজ এবং কার্যকর উপায় রয়েছে৷ ESET বিশেষজ্ঞরা 10 পয়েন্টে কম্পিউটারের গতি বাড়ানোর জন্য কী করা যেতে পারে তা সংক্ষিপ্ত করেছেন।
আপনি হার্ড ড্রাইভের জায়গা খালি করে, ডিভাইস এবং সফ্টওয়্যার ড্রাইভার আপডেট করে আপনার ধীরগতির কম্পিউটারের গতি বাড়াতে পারেন। নতুন হার্ডওয়্যার কেনার আগে নিম্নলিখিত টিপস ব্যবহার করুন.
"কামরা তৈরি"
ডাউনলোড ফোল্ডারগুলি পর্যালোচনা করুন যেখানে আপনি আপনার নথি, ফটো, ভিডিও এবং অন্য কোনো ফোল্ডার সংরক্ষণ করেন। আপনার প্রয়োজন নেই বেশী মুছুন. আপনি একটি ব্যাকআপ ড্রাইভ বা ক্লাউড স্টোরেজ ব্যবহার করতে পারেন আপলোড করতে এবং সেই সমস্ত স্থান-ব্যবহারকারী ফাইলগুলি সংরক্ষণ করতে যা আপনার প্রতিদিনের প্রয়োজন হয় না। গুরুত্বপূর্ণ ফাইলের ব্যাকআপ নিন। আপনার রিসাইকেল বিন খালি করতে ভুলবেন না!
"আপনার অ্যাপগুলি পরিচালনা করুন"
স্টার্ট মেনুতে যান এবং সেটিংস ট্যাবে ক্লিক করুন। বাম দিকে, অ্যাপস এবং ইনস্টল করা অ্যাপ নির্বাচন করুন। আপনার কম্পিউটারে সমস্ত সফ্টওয়্যারের তালিকার মাধ্যমে ব্রাউজ করুন এবং যদি আপনার প্রয়োজন না থাকে তবে ডান কোণায় তিনটি বিন্দুতে ক্লিক করুন এবং আনইনস্টল নির্বাচন করুন।
"আপনার স্টোরেজ পরিষ্কার করুন"
Windows 10 দিয়ে শুরু করে, Microsoft স্টোরেজ সেন্স নামে একটি বৈশিষ্ট্য যুক্ত করেছে যা আপনাকে পিসি স্টোরেজ ব্যবহার সম্পর্কে আরও জানতে দেয় এবং উইন্ডোজকে আপনার কম্পিউটার পরিষ্কার করতে দেয়। এর মধ্যে আপনার অস্থায়ী ফাইলগুলি স্বয়ংক্রিয়ভাবে মুছে ফেলা, আপনার রিসাইকেল বিন খালি করা বা পুরানো ডাউনলোড করা ফাইলগুলি সরানো অন্তর্ভুক্ত। এটি সক্ষম করতে এবং এটি আপনার পছন্দ অনুসারে কাজ করার উপায় সেট করতে, সেটিংস মেনুতে ফিরে যান, বাম কলামে সিস্টেমে ক্লিক করুন এবং তারপরে স্টোরেজ নির্বাচন করুন৷ যাইহোক, যদি আপনি ভয় পান যে উইন্ডোজ এমন কিছু মুছে ফেলেছে যা আপনি রাখতে চান, আপনি এটি ম্যানুয়ালি করতে পারেন। একই স্টোরেজ মেনুতে, পরিচ্ছন্নতার পরামর্শ নির্বাচন করুন। প্রস্তাবিতগুলির মধ্যে, বড় ফাইলগুলির জন্য পরীক্ষা করুন যা আপনি কিছুক্ষণের মধ্যে খোলেননি এবং খুব বেশি জায়গা নিচ্ছেন৷ এরপরে, অ্যাডভান্সড অপশন দেখুন ক্লিক করুন এবং মুছে ফেলা যেতে পারে এমন ফাইলগুলির তালিকা পর্যালোচনা করুন, আপনি যদি সেগুলি রাখতে চান তবে ডাউনলোডগুলি নির্বাচন না করার জন্য বিশেষভাবে সতর্ক থাকুন৷ ফাইলগুলি সরান টিপুন।
"স্টার্টআপে আপনার প্রয়োজনীয় অ্যাপগুলি সেট করুন"
আপনার কাজকে আরও সহজ করতে এবং আপনার ডিভাইসটি মসৃণভাবে চলার জন্য আপনি সাইন ইন করার সময় শুরু হওয়া অ্যাপগুলিকে সীমিত করুন৷ এটি করতে, স্টার্ট মেনুতে যান এবং টাস্ক ম্যানেজার টাইপ করুন এবং এন্টার টিপুন। এই উইন্ডোর বাম দিকে স্টার্টআপ অ্যাপ্লিকেশন টিপুন। আপনি আশ্চর্য হতে পারেন যে আপনার পিসি চালু করার সাথে সাথে আপনার মাঝে মাঝে আপনার প্রয়োজনীয় অ্যাপ্লিকেশনগুলি কাজ করা শুরু করে। শুধুমাত্র আপনি জানেন এমন অ্যাপগুলি বেছে নিন এবং আপনি জানেন না এমন কিছু স্পর্শ করবেন না; উইন্ডোজ সঠিকভাবে শুরু করার জন্য কিছু প্রয়োজন হতে পারে। একটি অ্যাপ্লিকেশন নির্বাচন করুন এবং এটির উপর মাউস হোভার করুন, ডান ক্লিক করুন এবং নিষ্ক্রিয় নির্বাচন করুন।
"আপনার গোপনীয়তা সেটিংস সেট করুন"
স্টার্ট মেনুতে সেটিংসে যান, গোপনীয়তা এবং সুরক্ষা নির্বাচন করুন এবং অ্যাপ অনুমতি বিভাগে, নিম্নলিখিতগুলি একে একে পর্যালোচনা করুন: অবস্থান, ক্যামেরা, মাইক্রোফোন ইত্যাদি। এবং এই পরিষেবাগুলির প্রয়োজন নেই এমন অ্যাপগুলির অ্যাক্সেস অক্ষম করুন৷ এমনকি আপনার পিসি ঠিকঠাক চললেও, ইনস্টল করা অ্যাপ্লিকেশনগুলিতে আপনি ঠিক কী অনুমতি দিয়েছেন তা খুঁজে বের করতে আপনার সর্বদা এই মেনুটি পরীক্ষা করা উচিত।
"শক্তি কর্মক্ষমতা পরিচালনা করুন"
সেটিংস থেকে সিস্টেম নির্বাচন করুন এবং Power & Battery এ যান। উইন্ডোজ আপনার পাওয়ার মোড পরিচালনায় খুব ভাল। এটি সাহায্য করে যদি আপনি এমন একটি ল্যাপটপ ব্যবহার করেন যা পাওয়ার উত্সের সাথে সংযুক্ত নয় এবং সেই ক্ষেত্রে আপনি ব্যালেন্সড মোড বা সেরা পাওয়ার দক্ষতা বেছে নিতে পারেন যদি আপনার ব্যাটারি কম থাকে৷ পিসি প্লাগ ইন এবং ধীরে চললে সেরা পারফরম্যান্স নির্বাচন করুন। কম্পিউটার উচ্চ তাপমাত্রার সংস্পর্শে আসতে পারে। আপনি টেকঅফের জন্য প্রস্তুত বিমানের মতো ফ্যানের শব্দ শুনতে পারেন, তবে আপনি আপনার ডিভাইসটিকে যতটা সম্ভব দ্রুত এবং শক্তিশালীভাবে চালানোর জন্য বাধ্য করতে পারেন।
"ভিজ্যুয়াল এফেক্ট অক্ষম করুন"
সেটিংসে যান, অ্যাক্সেসযোগ্যতা নির্বাচন করুন, তারপরে ভিজ্যুয়াল ইফেক্টস। এগিয়ে যান এবং স্বচ্ছতা প্রভাব এবং অ্যানিমেশন প্রভাব অক্ষম করুন।
"আপনার কম্পিউটার আপডেট করুন"
আপনার কম্পিউটার আপডেট করার ফলে আপনি কিছু অ্যাপ্লিকেশানের কার্যকারিতা উন্নত করবে এবং সহজে চালানো সম্ভব করে এমন সংশোধন এবং পরিবর্তনের সুবিধা নিতে পারবেন। একই সময়ে, আপডেটগুলি দুর্বলতার বিরুদ্ধে আপনার সুরক্ষা বাড়ায় যা হ্যাকাররা কাজে লাগাতে পারে। স্টার্ট মেনুতে উইন্ডোজ আপডেট টাইপ করুন এবং এন্টার টিপুন। উইন্ডোজ সমস্ত উপলব্ধ আপডেট প্রদর্শন করে। আপনাকে যা করতে হবে তা হল ডাউনলোড এবং ইনস্টল ট্যাবে ক্লিক করুন। উইন্ডোজ আপনাকে ভবিষ্যতের আপডেটের জন্য সতর্ক করবে, কিন্তু আপনি যদি নিশ্চিত করতে চান যে এটি সর্বদা আপ টু ডেট আছে, আপনি এই মেনুটি একবারে একবার চেক করতে পারেন।
"ম্যালওয়্যার জন্য পরীক্ষা করুন"
সমস্ত ধরণের ম্যালওয়্যারের জন্য সুরক্ষা সফ্টওয়্যার স্ক্যান করার ফলে মেমরির ব্যবহার বাড়তে পারে, তবে এটি গুরুত্বপূর্ণ। ব্যাকগ্রাউন্ড স্ক্যানিং এড়াতে যখন আপনার এই পারফরম্যান্সের কাজ করার প্রয়োজন হয়, আপনি ম্যানুয়ালি এটি করা বেছে নিতে পারেন। আপনি আপনার পছন্দের নিরাপত্তা সফ্টওয়্যারটির সর্বশেষ সংস্করণটি চালাচ্ছেন তা নিশ্চিত করা উচিত। বিকল্পভাবে, আপনি ESET এর বিনামূল্যের অনলাইন ব্রাউজার ব্যবহার করতে পারেন। ম্যালওয়্যার থেকে আপনার কম্পিউটারকে সুরক্ষিত করা আপনার কম্পিউটার সংস্থানগুলির অপব্যবহার রোধ করে এবং আপনার ফাইল, প্রক্রিয়া এবং ব্যক্তিগত তথ্য রক্ষা করে৷
"আপনার কম্পিউটার রিসেট করুন"
যদিও এটি আপনার পিসি ফর্ম্যাট করার মতো নয়, এটি পেশাদার সাহায্য ছাড়াই আপনি করতে পারেন এমন শেষ জিনিস। যদি এই তালিকার কিছুই কাজ না করে এবং আপনি আপনার কম্পিউটার সেট আপ করতে চান যেন আপনি এইমাত্র এটি কিনেছেন, আপনি এই পিসি রিসেট নির্বাচন করতে পারেন। এটি করতে, সেটিংস, সিস্টেমে যান এবং রিকভারি নির্বাচন করুন। তারপরে আপনি ফ্যাক্টরি সেটিংসে ফিরে যেতে আপনার ফাইলগুলি রাখা বা সবকিছু মুছে ফেলা চয়ন করতে পারেন৷ এমনকি যদি আপনি আপনার ফাইলগুলি রাখা বেছে নেন, মনে রাখবেন যে সমস্যা দেখা দিলে আপনি সেগুলি হারাতে পারেন, তাই সর্বদা সমস্ত গুরুত্বপূর্ণ নথি এবং তথ্য ব্যাক আপ করুন৷
কম্পিউটারকে অনেক দিন ধরে চলতে দেবেন না কারণ এটি বুট আপ হতে খুব বেশি সময় নেয়। আপনি এটি বন্ধ করার পরিবর্তে এটিকে স্লিপে রাখতে পারেন, তবে প্রতি দুই বা তিন দিনে আপনার কম্পিউটার পুনরায় চালু করতে ভুলবেন না। জনপ্রিয় বিশ্বাসের বিপরীতে, কম্পিউটার বন্ধ করা সমস্ত চলমান প্রক্রিয়াগুলি বন্ধ করে না, যখন আপনার কম্পিউটার পুনরায় চালু করা এটি সমস্ত প্রয়োজনীয় ইনস্টলেশন এবং আপডেটগুলি সম্পাদন করতে এবং সমস্ত অ্যাপ্লিকেশন বন্ধ করতে দেয়।